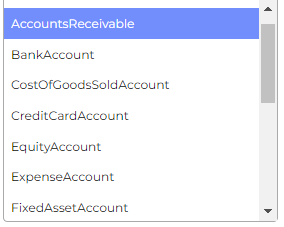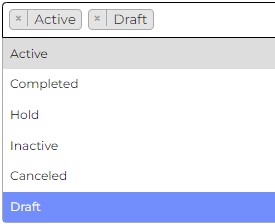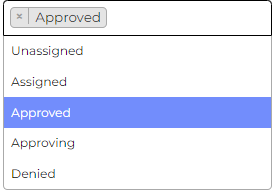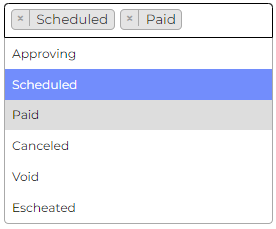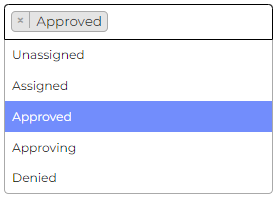IMAGE of Sync Filters
DETAILS AND EXPLANATIONS:
Overview: Use this screen to control what type of data syncs. Leaving a field blank will allow ALL to sync. Add filters to limit/specify what data syncs.
Sync accounts with the following type - Hover over the field to see a complete list of account type filter options related to the Chart of Accounts. Leave this field blank to sync all types of accounts from BQE Core (remember, Core is the source of truth here) to the Chart of Accounts in BILL.com Or, select what you wish to sync to Bill.com and avoid what you do not wish to sync to the Bill.com Chart of Accounts. Here is an example of the types of accounts that can be filtered from the Chart of Accounts:
Sync projects with the following statuses from BQE CORE to BILL - This allows you to determine which Projects/Phases are available from the Customer dropdown box in BILL.com. In the example below, we are saying only sync projects and phases with an Active status or Draft status to Bill.com. Limiting the project list helps prevent vendor bills from being coded to completed, inactive, and canceled projects. By leaving this field blank, all projects and phases will sync to Bill.com.
Note: There are also settings in BQE Core which can override these sync tool settings. You may enter bills using completed phases in Bill.com, but ultimately, certain BQE Core settings will not allow the vendor bill to sync to a completed project. See the Chapter on Sync Exceptions for more information.
Import bills with the following approval statuses from BILL to BQE - This setting allows you to control when bills sync from BIll.com to BQE Core. Many clients do not wish to sync bills until they are approved in Bill.com, but others prefer to have a full picture of all potential expenses related to a project presented in BQE Core. You decide the best setting for your workflow!
Import payments with the following statuses from BILL to BQE CORE - This setting gives you control to decide when payments sync. There is often a day or two delay in BIll.com for processing vendor payments. Do you want to import the payment as soon as it's scheduled or would you prefer to sync it after the payment has been fully processed/paid? Again, you decide the best setting for your workflow!
Import vendor credits with the following approval statuses from BILL to BQE - This setting gives you control to decide when vendor credits sync. Decide the best setting for your workflow!
Save Settings - Be sure to click the Save Settings button to save all settings changes!